Bienvenue dans ce tutoriel pour apprendre à utiliser le logiciel simulateur de réseau Filius.
Installation
Filius est un logiciel de simulateur de réseaux informatique multi-plateforme Java 8 annoncé pour fonctionner sous Windows, MacOS et Linux.
Rendez vous à cette adresse pour pouvoir télécharger la dernière version en date.
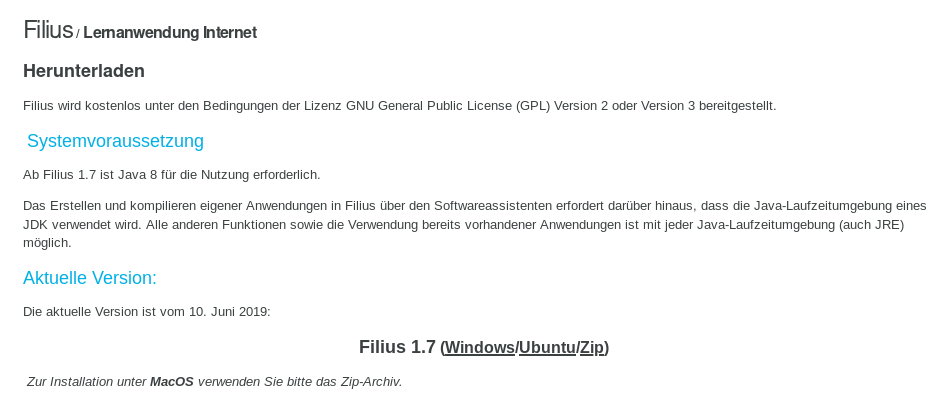
filius .
En cas de problème, verifiez bien que votre version de Java 8 est à jour.
Les bases
Filius est un simulateur réseau simpliste, si vous maitrisez déjà Cisco Packet Tracer, dans ce cas cela devrait être assez simple pour vous.
Il y a trois principaux modes, le mode conception, le mode simulationet le mode documentation.
Mode conception Mode simulation Mode documentation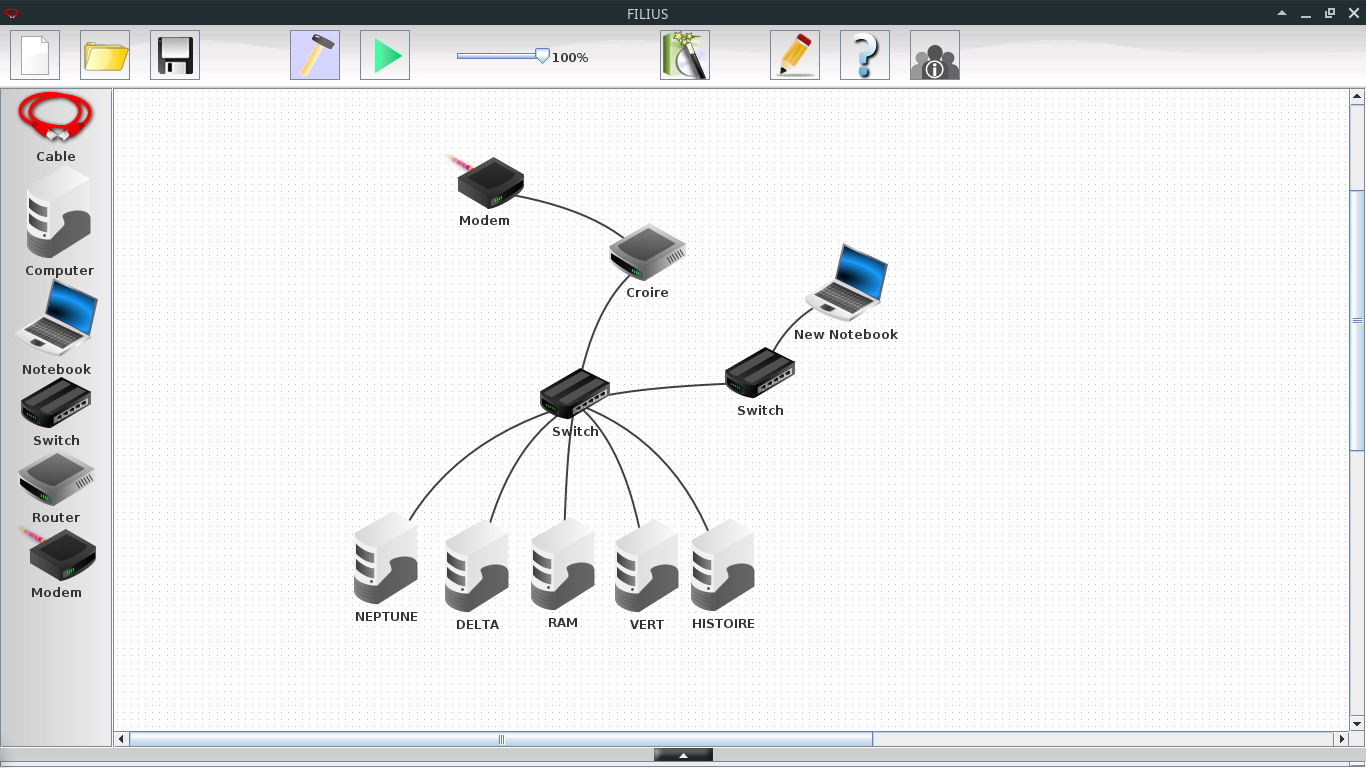
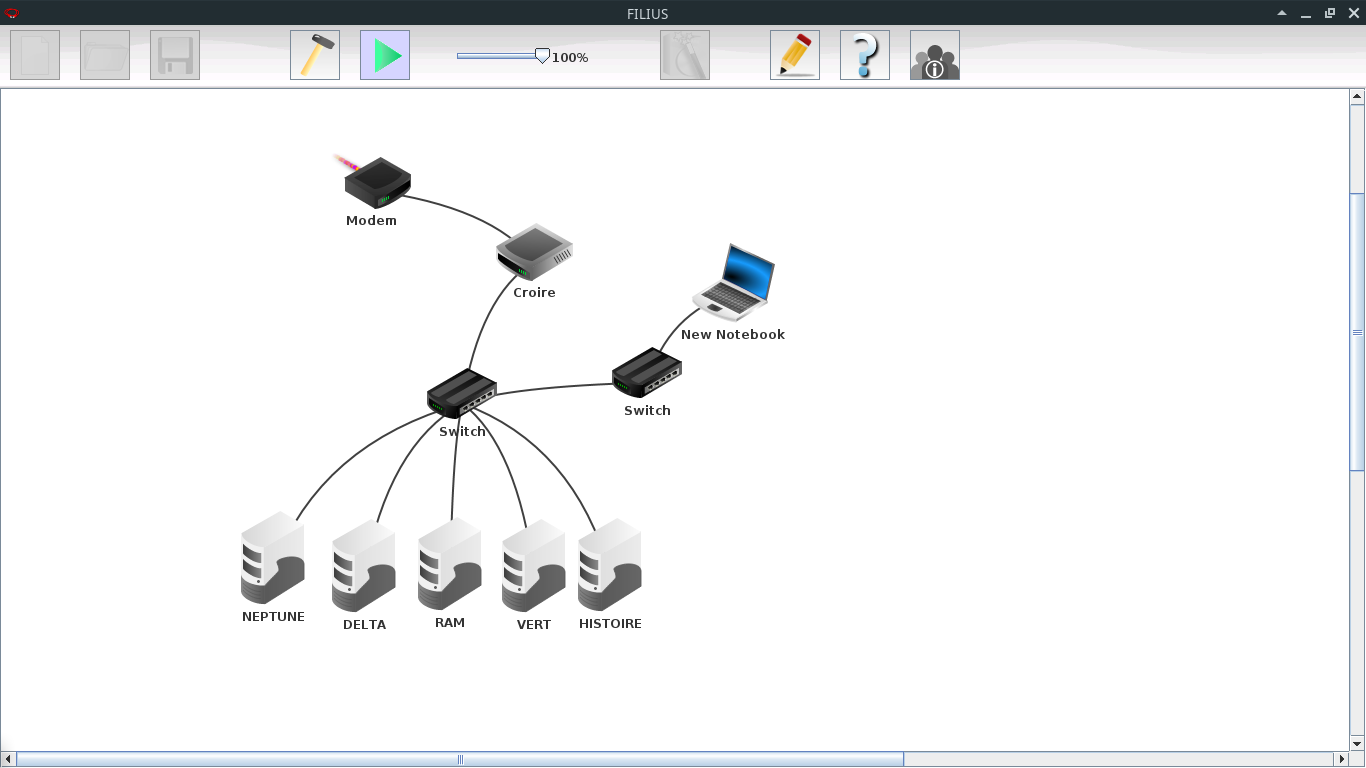
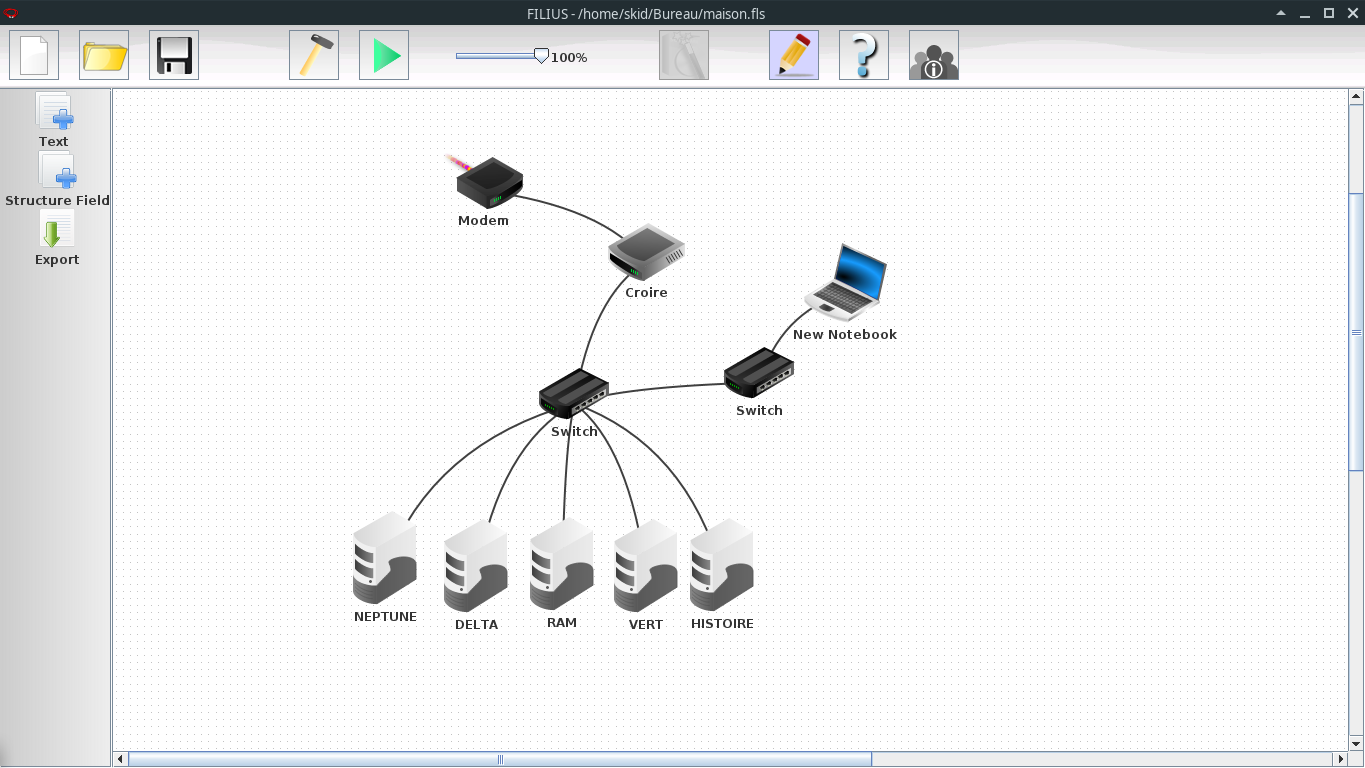
Nous pouvons remarquer que différents éléments sont disponibles dans le menu à gauche du logiciel.
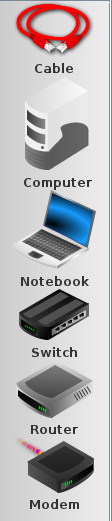
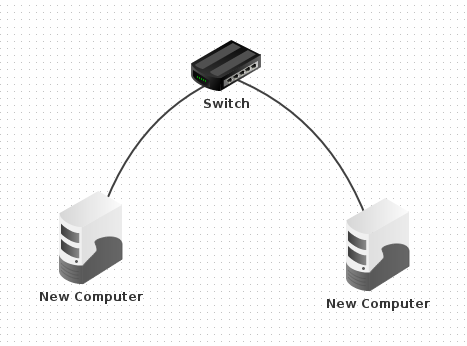
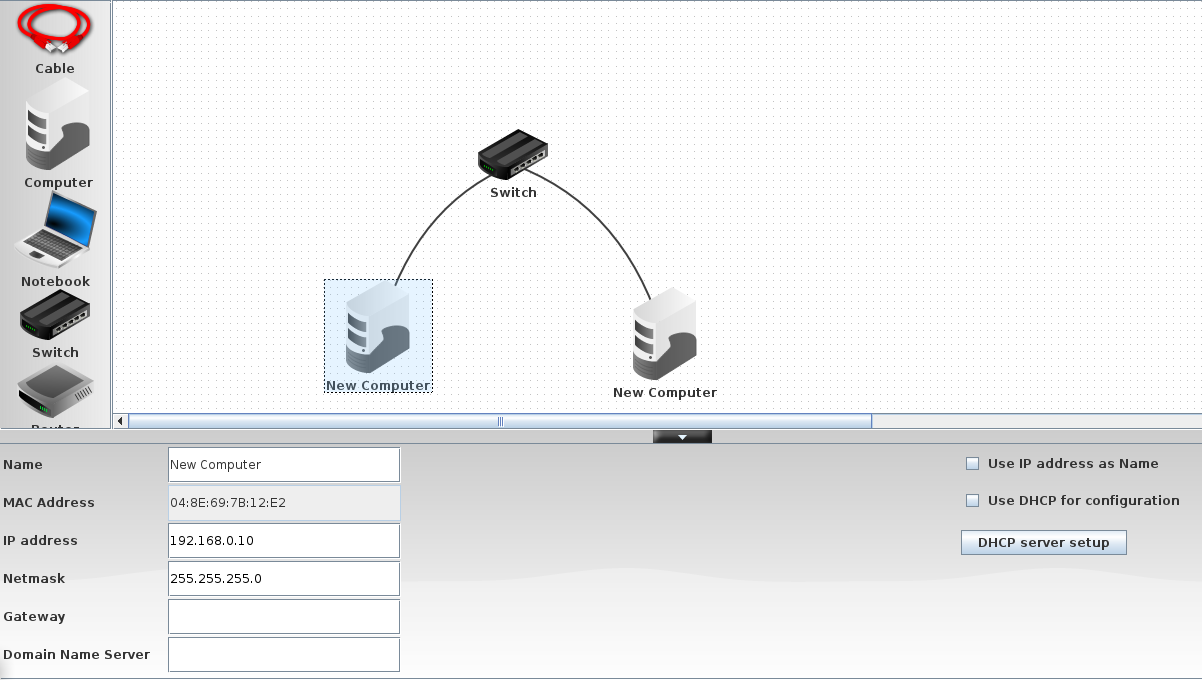
Dans l’optique de ce tutoriel, vous pouvez configurer les deux ordinateurs comme suit :
Name : PC-1
IP Address : 10.10.0.1
Netmask : 255.255.0.0
Name : PC-2
IP Address : 10.10.0.2
Netmask : 255.255.0.0
En passant dans le mode documentation (en cliquant sur l’icone de crayon), nous pouvons organiser le plan de travail, en sectionnant ésthétiquement avec des blocs structurels et en annotant ceux-ci.
Pour les utilisez, glissez l’élément choisi du menu à gauche vers le plan de travail, vous pourrez ensuite le redimensionner.
Disposez un bloc scructurel et un bloc de texte de façon à obtenir le même résultat que ci-dessous.

Simulation
Vous pouvez passer en mode simulation en cliquant sur l’icone représentant une flèche verte.
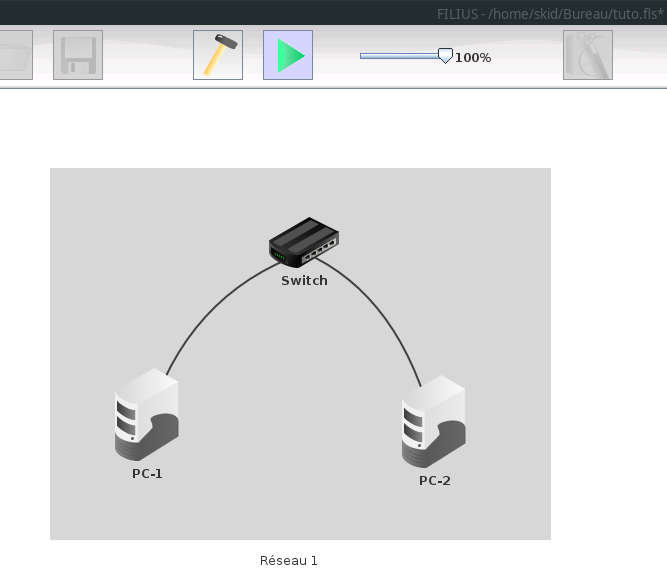
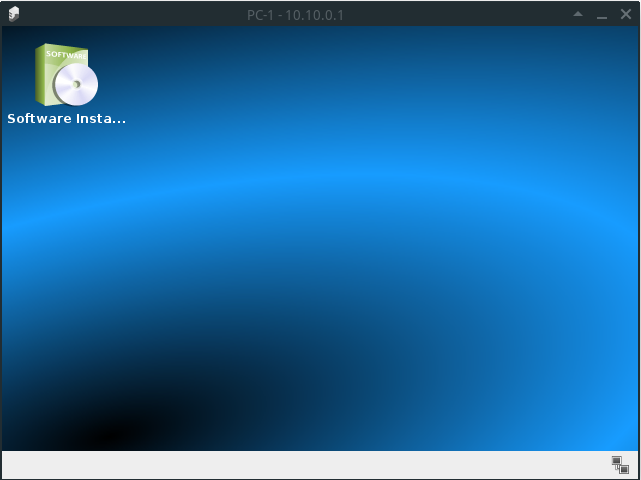
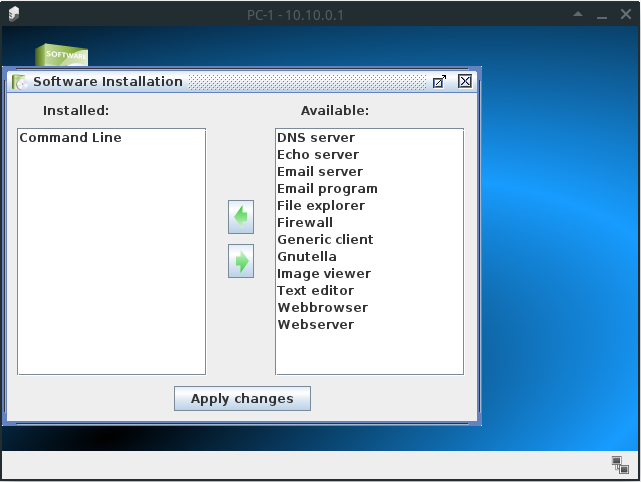
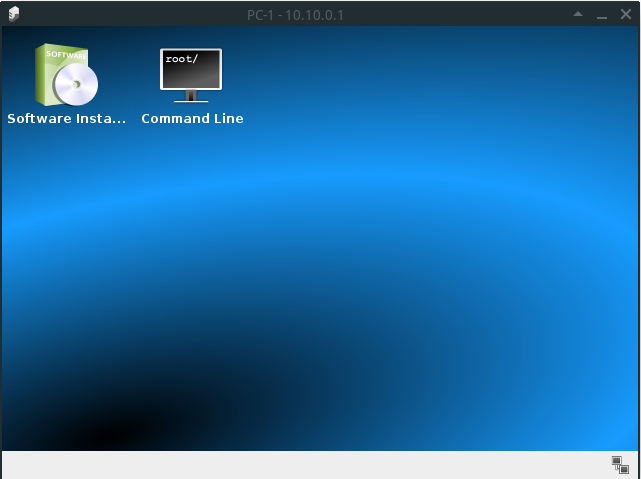
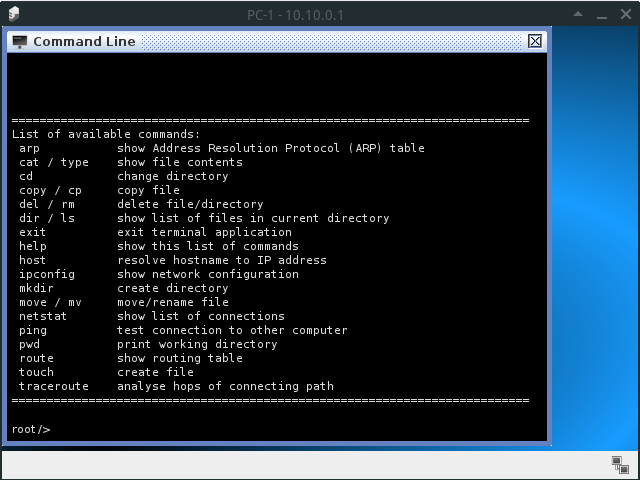
ping 10.10.0.2, si vous avez suivi toutes les étapes, le test de connectivité est normalement un succès.
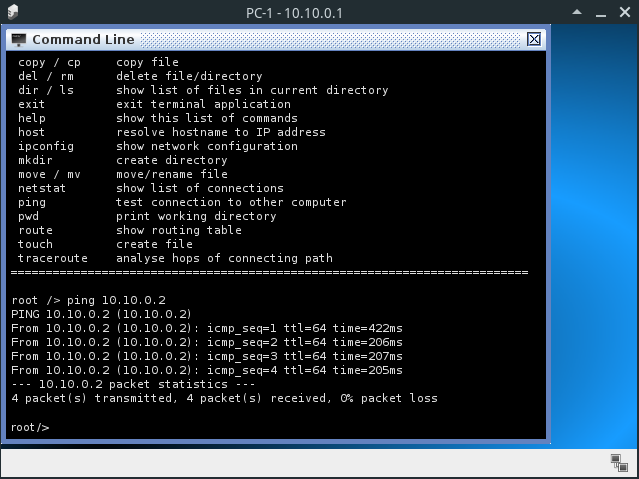
Réseau avancé
Maintenant que notre petit réseau fonctionne, nous allons le faire communiquer avec un autre.
En utilisant la même méthode que précédemment, créez un deuxième réseau composé de deux ordinateurs portable et un commutateur configurés comme suit :
Name : LAPTOP-1
IP Address : 172.16.0.1
Netmask : 255.255.0.0
Name : LAPTOP-2
IP Address : 172.16.0.2
Netmask : 255.255.0.0
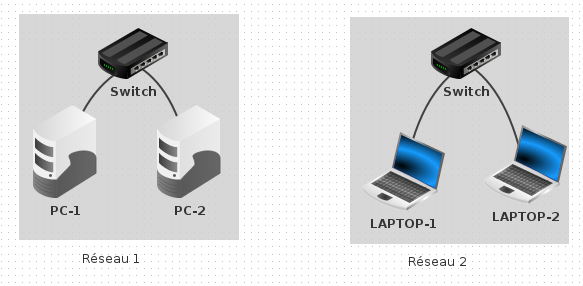
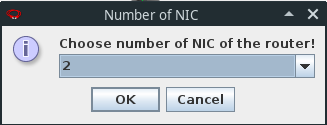
Un menu s’ouvrira en bas de l’interface avec 4 onglets disponibles.
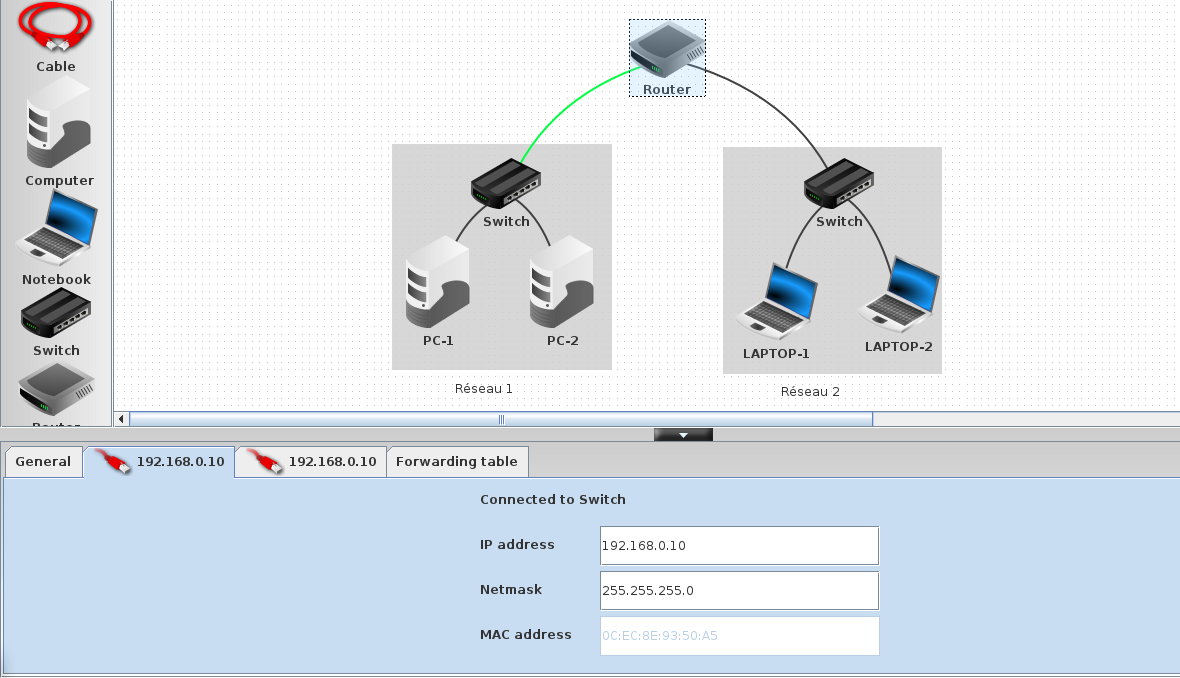
IP Address : 10.10.254.254
Netmask : 255.255.0.0
Ensuite, passez à l’interface reliée au commutateur du Réseau 2 et configurez le :
IP Address : 172.16.254.254
Netmask : 255.255.0.0
Pour finir il faut configurer l’addresse de passerelle par défaut sur tous les postes client.
Pour les postes du réseau 1, mettez 10.10.254.254 et pour les postes du réseau 2 mettez 172.16.254.254.
A présent vous pouvez passer en mode simulation.
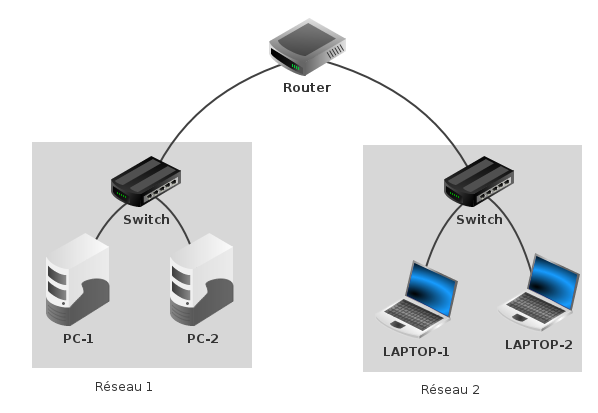
Pour ce faire, double cliquez sur PC-1 puis sur l’icone du terminal de commandes.
Dans le terminal, entrez la commande ping 172.16.0.2, si vous avez effectué toutes les étapes, le test de connectivité devrait être une réussite.
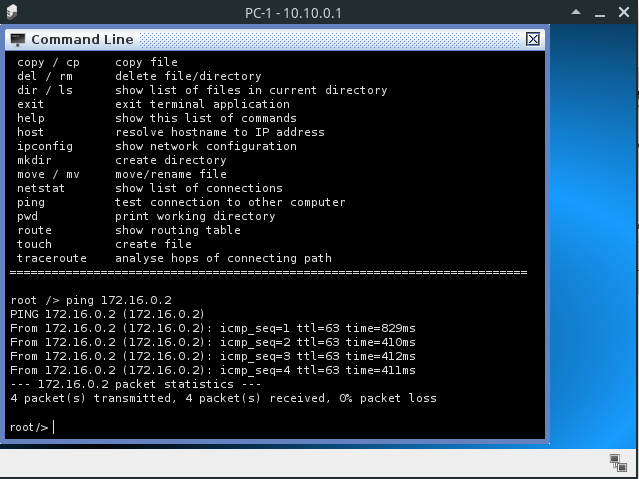
Conclusion
Et voilà, à présent vous maitrisez le logiciel Filius.