J’ai eu 3 téléphones personnels dans ma vie :
- Un HTC Trophy 7
- Un Lumia 635 (version 1 Go)
- Un Lumia 1520
Autant dire que j’aurais vu Windows Phone (Mobile maintenant) de fond en comble. Passage de Windows Phone 7.5 à Windows Phone 8 puis Windows Phone 8.1 et finalement Windows 10 Mobile.
J’aimais bien cet OS qui se démarquait des autres, une interface que je juge bien plus ergonomique que ses concurrents, mais depuis l’arrivée de Satya Nadella comme PDG chez Microsoft, l’os a finit par se faire abandonner au fur et à mesure des mois…
J’avais presque tout ce qu’il me fallait personnellement en terme d’applications… J’utilise pas ni Snapchat, ni Messenger et autres application “cancérigènes” et je suis pas un grand joueur mobile, partant de là j’avais juste à dev les quelques apps qu’il me manquait (ou adapter les existantes à mon usage).
Mais l’annonce de fin de support des majs de sécurité m’a plus ou moins obligé à migrer. Et aussi d’un autre problème. En voulant essayer de réparer un composant sur mon Lumia 1520, j’ai légèrement trop forcé pour essayer de déboiter quelque chose et oups, le rétro-éclairage de l’écran est mort.
Donc il me fallait un remplaçant.
Pourquoi le OnePlus 6 ?
Dans ma liste de pré-requis il y avait :
- Le bootloader doit être déverrouillable.
- Qu’il ai un écran d’une taille similaire ou supérieur au L1520.
- Une bonne qualité photo.
- Dispose d’une prise jack.
- Une bonne autonomie.
- (optionnel) Charge rapide et lecteur d’empreintes.
J’ai hésité entre le OnePlus 6 et le 6T et au final j’ai pris le 6.
Déballage !

Le contenu de la boite
La boite de base est assez lourde, ce qui est plutôt bon signe.
On retrouve donc :
- Le téléphone lui même
- Une coque
- Un câble USB A vers USB C
- Un adaptateur secteur supportant la charge Dash.
- Un outil pour ouvrir le slot sim.
- Des manuels concernant la garantie & cie
- Des stickers
Première prise en main
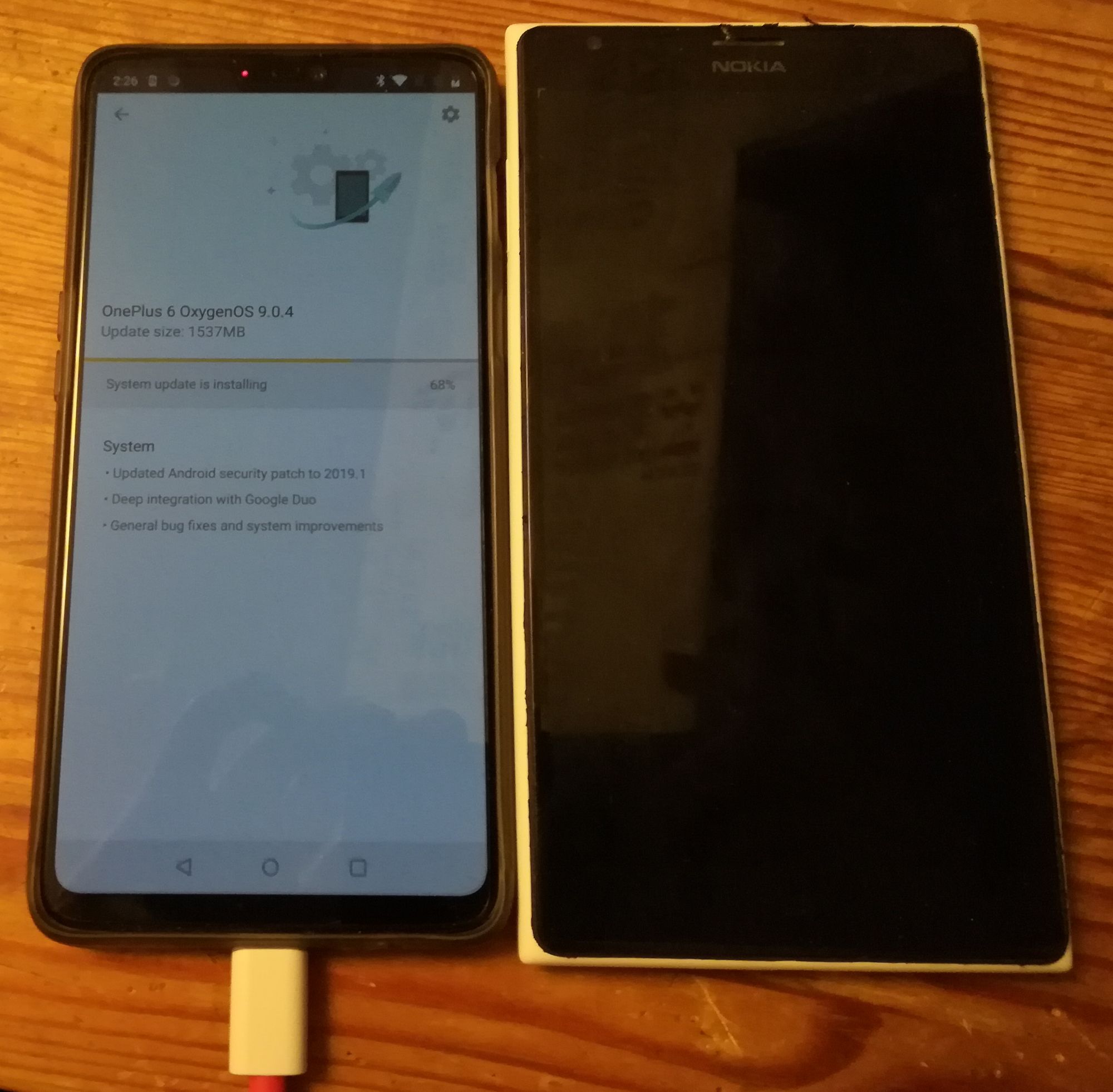
Le OnePlus 6 à coté du Lumia 1520
En le prenant en main, je me suis vite rendu compte que il était plus lourd que le L1520, c’est pas spécialement gênant sachant que le poids est utilisé par une bien meilleure batterie.
Sinon il est de construction solide et donne un bon aspect “premium” (faut dire au prix de 460€, il faut bien).
Il y a un slider à 3 positions sur la tranche droite du tel, au départ j’était pas certain de son utilité mais en réalité c’est pour changer le mode de notification. (silencieux, vibreur, normal)Vraiment le feu cette fonction.
Le Lumia faisait déjà de très bonnes photos, mais le OnePlus en fait des bien meilleures !

Photo prise avec OpenCamera et tous les réglages par défaut.
Il est livré par défaut avec OxygenOS, qui est plutôt pas mal, mais les applications Google sont installées par défaut et moi ça me va pas…
Déverrouillage du bootloader
Vu qu’il était hors de question que je garde la rom stock, c’est partit pour déverrouiller le bootloader.
On installe premièrement (si on est sur Windows) les drivers USB de OnePlus.Il faut aussi installer adb et fastboot.
Ensuite rien de plus simple, il suffit d’activer premièrement les options développeur en cliquant une dizaine de fois sur le numéro de build dans la section “A propos” des paramètres puis activer l’option “Déverrouillage OEM”.
On active aussi le redémarrage avancé puis on redémarre sur le bootloader.
Depuis un pc, on connecte le téléphone en usb, on ouvre un terminal/cmd en admin et on tape : fastboot oem unlock
Et la magie opère ! Le téléphone va vous demander une confirmation puis il va pouvoir se déverrouiller et repasser sur les réglages d’usine par sécurité.
Installation de TWRP
Vu que le OnePlus 6 a le nouveau système de partition A/B introduit par le Pixel 1, la méthode n’est plus la même qu’à l’ancienne.
Avant tout de chose, il faut impérativement mettre à jour les OTA, donc OxygenOS.Cette étape est primordiale, autrement TWRP peut ne pas fonctionner du tout.
Il faudra télécharger deux fichiers sur twrp.me :
twrp-<version>-enchilada.imgA garder sur son pc de coté.twrp-installer-enchilada-<version>.zipA mettre sur la mémoire interne du téléphone.
On redémarre le téléphone sur le bootloader et on tape : fastboot boot twrp-<version>-enchilada.img
Magie, on voit TWRP démarrer sur le OnePlus !On swipe pour autoriser les modifications, on clique sur install et on clique sur le .zip envoyé précédemment.

On swipe une dernière fois pour confirmer et on attend.Une fois fini, on peut reboot sur OxygenOS et finir la si on le souhaite, hors c’est pas mon cas, donc on continue !
Installation de HavocOS
J’ai passé en revue les roms disponibles, et HavocOS est celle qui me convenait le mieux.
A cause du nouveau système de partition, installer une rom alternative est un peu plus fastidieux qu’avant.
Premièrement par sécurité, on télécharge la dernière version de OxygenOS pour pouvoir la reflash en cas de problème.Ensuite on télécharge la dernière version de HavocOS.
On transfère les deux fichiers sur le téléphone et maintenant on passe à la partie longue.
Pour commencer (si c’est pas déjà fait), on démarre sur la recovery, une fois que twrp s’est lancé, on clique sur wipe et on slide.Ensuite on reviens au menu principal, on clique sur install, on choisit le fichier de HavocOS et on slide.
Une fois fini, on ne reboot pas, on reviens au menu principal, et on réinstalle twrp.Une fois fini, il faut reboot une nouvelle fois sur TWRP.
ATTENTION, ne lancez surtout pas ni OxygenOS ni HavocOS maintenant, autrement votre téléphone sera temporairement bloqué.
Une fois que l’on a reboot sur TWRP, il faut reflash HavocOS puis TWRP.Une fois terminé, on peut reboot normalement.
Fini !

Et me voilà avec un OnePlus 6 avec HavocOS.Je ferait peut être une review plus poussée après quelques mois d’utilisation.
Pour l’instant c’est une bonne image que se fait OnePlus à mes yeux et j’espère que ça le restera autant de temps que je garde ce téléphone.
